青益云记
平凡的人,平凡的事,平凡心做平凡事
0%
标题
 | 2022年05月28日
参考于网络各样教程本次下载的docker for windows的版本为20.10.14,关于安装,安装时我选择了使用wsl替代hyp...
| 2022年05月28日
参考于网络各样教程本次下载的docker for windows的版本为20.10.14,关于安装,安装时我选择了使用wsl替代hyp...
「 使用docker for windows关于迁移目录的教程 」
参考于网络各样教程
本次下载的docker for windows的版本为20.10.14,关于安装,安装时我选择了使用wsl替代hyper-v,所以这篇教程主要是记录wsl的迁移也符合标题!
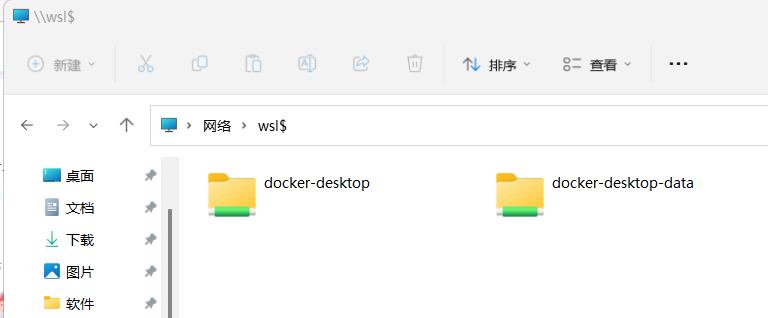
\\wsl$
题外话:上图输入 \\wsl$ 即可看见,如果看不见则打开隐藏目录显示的选项来查看,这里可以直接打开wsl目录;但并不重要知道就行
接下来打开cmd-----》》使用win+r打开窗口输入cmd即可~!
wsl --export docker-desktop-data d:\docker\data\docker-desktop-data.tar
wsl --export docker-desktop d:\docker\data\docker-desktop.tar以上为大概的命令,后面的d盘路径看你情况自行定义,如果提示路径不存在则手动创建一下文件夹或者使用命令创建都是可以的,命令的大概意思是把运行的wsl系统的数据备份成tar格式
当备份完成,就可以删掉之前的docker的wsl服务了
wsl --unregister docker-desktop
wsl --unregister docker-desktop-data输入之后就会显示注销之类的文字就算成功
然后我们来启动迁移后的数据(导入)
wsl --import docker-desktop-data d:\docker\data d:\docker\data\docker-desktop-data.tar --version 2
wsl --import docker-desktop-data d:\docker\data-desktop d:\docker\data\docker-desktop.tar --version 2这里的两条命令分别有两个路径,第一个是wsl的vhd硬盘存储路径,第二个是刚才的备份路径,根据自己的情况修改,然后就启动成功,如果提示路径不存在就去创建一下即可!